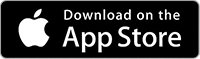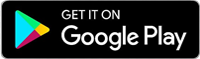SOFT TOKEN SETUP
1. Download Digipass for Business Banking from either the Android or Apple App store. (make sure the app says Security app by Fiserv & Vasco under the app name)
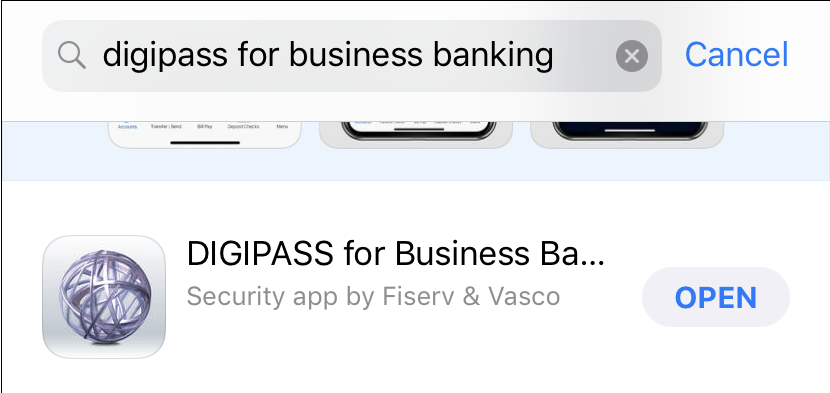
2. Login to your online banking session with the temporary password provided to you. When you log in you will be presented with the following screen. Click Begin Activation.
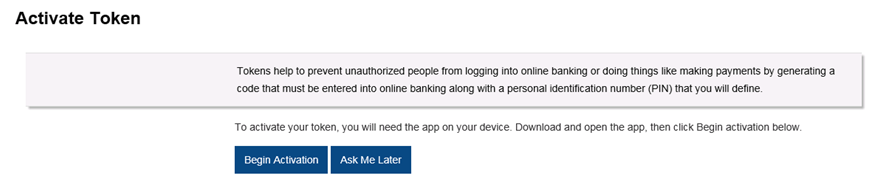
3. The next screen that will pull up will ask you for information to register your soft token. The screen will look like this:
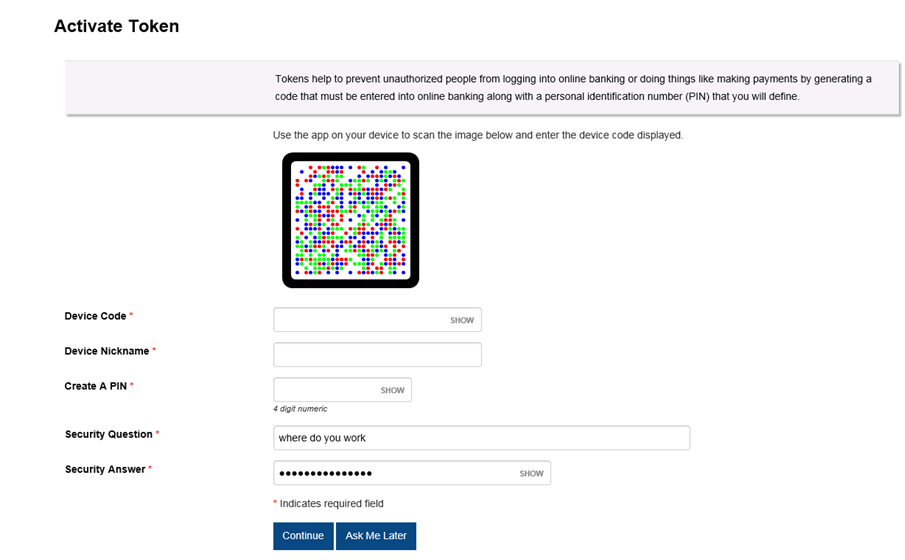
4. To get the Device Code, you will need to open the Digipass app on your phone, and click Begin Activation. If it asks you to allow camera access to the app please allow this for registration purposes. When you click begin activation, it should open to a camera screen where you can hold your phone up to the multicolored image on the computer screen. It will then show you a Device Code to enter.
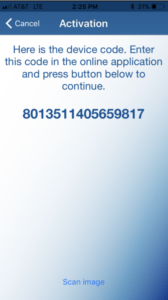
5. Device Nickname. How you want the device to show up under your profile on online banking. This can be anything you want it to be.
Create A PIN. This will be a 4 digit pin you will use to login to your online banking in conjunction with the one time password from your soft token.
Security Question/Security Answer. This should automatically fill in with the security question and answer that was provided on setup paperwork. If it does not have anything there, please type in a question and answer of your choosing.
Click Continue.
6. The next screen will ask for a One-Time Password, and will have another multicolored image showing.
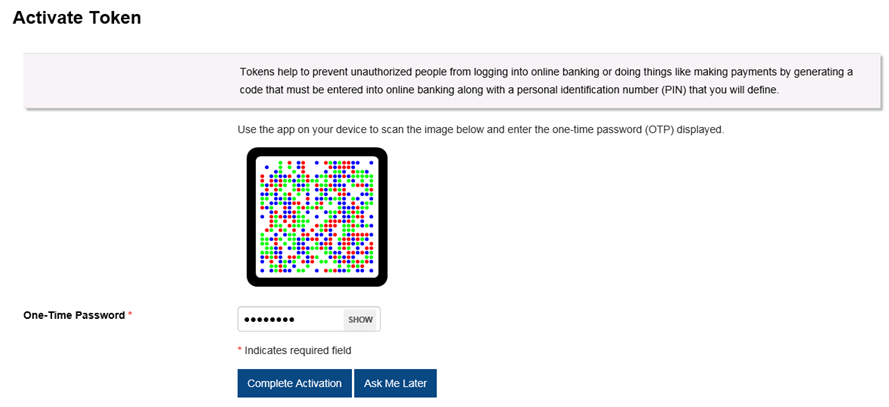
7. In the app, you should still be on the page that shows Device Code. At the bottom there is a small button that says Scan Image. Click on this to open the camera again to hold up to the multicolored image showing on the screen. This will give you a One-Time Password that can be used.
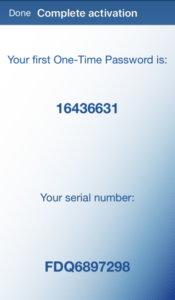
8. After entering the One-Time Password, click Complete Activation. This will log you into your accounts and you are finished setting up your soft token. Once logged in, click Done in the top left corner of the app.
LOGGING IN WITH SOFT TOKEN
1. Enter you Access ID on Montgomery Banks website.
2. To retrieve your password, open the Digipass app on your phone, and click the One-Time Password button at the top.
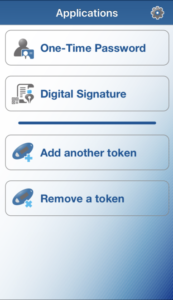
3. Enter the One-Time Password number with your 4 digit PIN you created at the end as the password to login to your account. It will then give you a site verification code when you are logging in that should match the 4 digit code showing on the app.
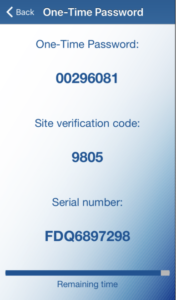
4. Click Verified when it verifies the code and you should be logged in.
Note: The Remaining Time bar showing at the bottom of the app when on the One-Time Password screen shows you how much time that password is good for. If this bar runs out before you login, it will kick you back to the home screen of the app for you to start over.